

- #Four picture collage maker how to
- #Four picture collage maker install
- #Four picture collage maker for windows 10
GIFs are inevitably everywhere, from the keyboard app on your phone to stickers… Top 4 Ways to Make GIF on Samsung Phones In the past few years, GIFs have gained popularity like no other.Here are a bunch of iOS and Android apps that lets you create beautiful… 5 Best Collage Apps for Instagram Stories in 2022 The attention span of people are getting shorter by the second.If we were to publish them all on social media, it would certainly…
#Four picture collage maker for windows 10
#Four picture collage maker how to
How to Make a Photo Collage Using Google Drawings You can create collages using third-party online tools, but most of them are either loaded with ads or add a watermark.Step 7: From the Canva editing menu, select an image on the template and tap on Replace button to add a picture from the iPhone Photos app. Most collage templates in Canva are free, while some do require a Canva Pro subscription. You will surely stumble upon something that you like.
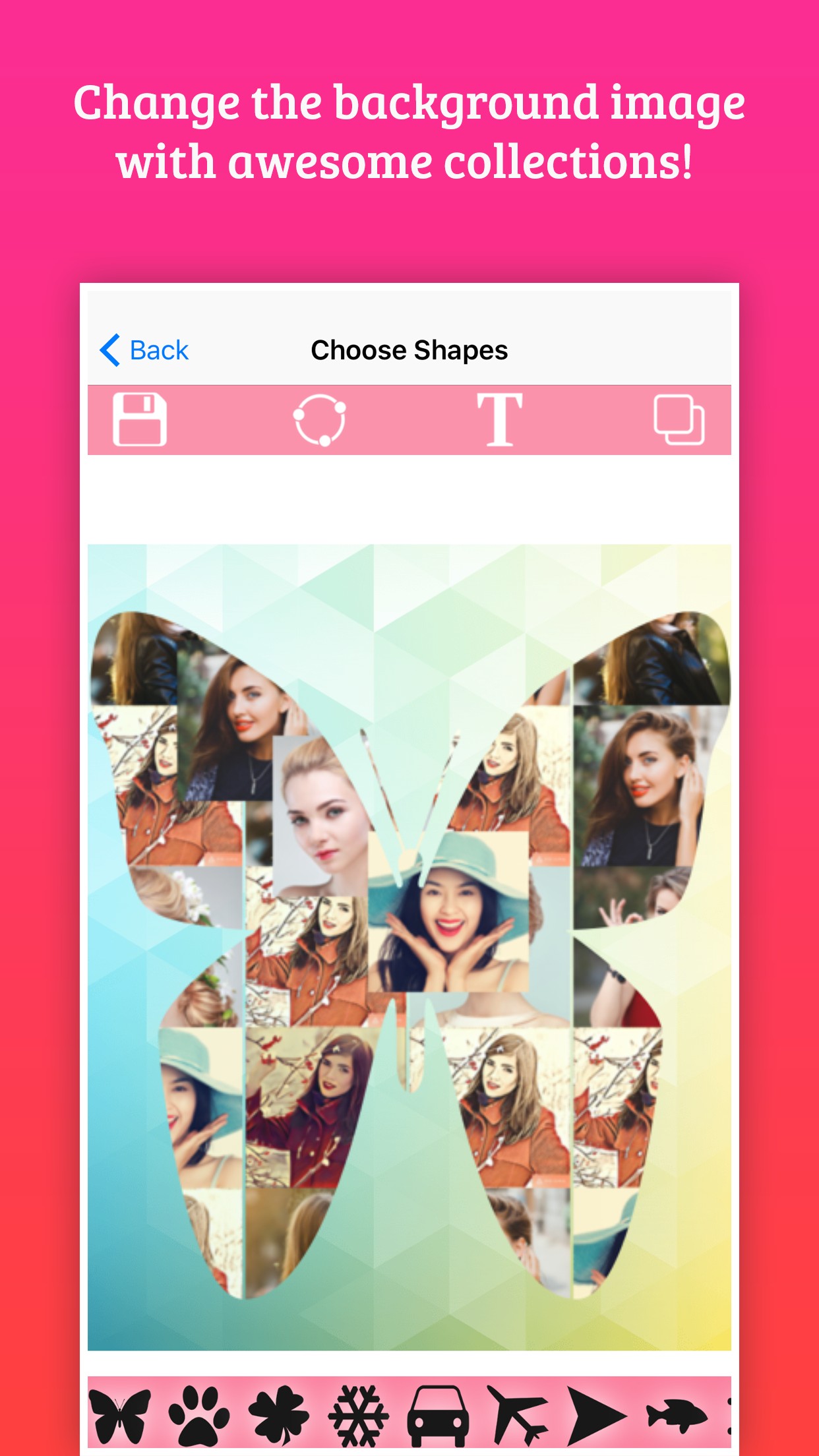
Besides, these templates are designed by professionals. We would advise you to go with templates to save time. You can create a collage from the scratch as well. Step 6: Canva will present you with a dedicated collage templates list. Step 5: From the Try something new menu, select Photo Collage. Step 4: From the top menu, scroll horizontally and tap on More. Step 3: Once you create an account successfully, sign in with account details and open Canva home. Step 2: Open Canva and sign up for the service.
#Four picture collage maker install
Step 1: Install the Canva app from the App Store using the link below. If you find Google Photos’ collages a bit boring, you can go with Canva and amaze everyone with beautiful collage templates in the app. It is one of the best apps to create graphics designs on the iPhone. You can now access the collage on Google Photos Android and web. If you like the final output, tap on the backup icon at the top, and Photos will upload the created collage to the Google Photos service. You can now edit the collage with built-in Photos editing tools, favorite the image for easy access, and even share it directly with others. Google Photos will create a collage in the following menu. Step 7: Select images and tap on Create option at the top. Step 6: Google Photos will open a photos gallery and ask you to select a minimum of two or a maximum of nine images from the list. Step 5: Scroll down and find create a new section. Step 1: Download the Google Photos app from the App Store. Follow the steps below and make a collage using Google Photos on iPhone. The app comes with the ability to create a collage. Google Photos is readily available to download from the App Store on iPhone.


 0 kommentar(er)
0 kommentar(er)
